How To Download Console Logs Mac
HELP FILE
Technician Console Desktop App for Windows and Mac
Technician Console as a desktop application is available for technicians both on Windows and Mac computers.
The desktop app offers the same set of features as the browser-based version. The only difference is that it runs as a standalone executable, which means it can be launched with a single click – no browser required.
- Click on Console from the menu on the top left corner of the new window. You can see the log activities on the screen. You can see the log activities on the screen. Click on Clear to clear the screen and perform the necessary actions (for example, an app crash) you wish to.
- Then on the Search box, type Console. Then double click on Console. Then under /Library/Logs, scroll to the bottom, you will find zoom.us, open to access zoominstall.log. Copy the text in the install log.
Restrictions and limitations for the Technician Console for Mac
The following Technician Console features are not available on Mac:
Click on the 'Console' tab which is to the right of 'Elements'. Now you can see the Console and any output that has been written to the Console log. As you can see, we have written the output from the JavaScript slice method four times to the console log, which. Its also worth noting that Mac OS X will simple forward all syslog data as a single source, not separating data by log file like the Universal Forwarder does. Configuring the Mac OS X Syslogd. The next steps are to be executed in a Terminal window, the Mac OS X command line interface. The steps to configure the syslog forwarding are: 1. To subscribe to a new Fixlet site, go to a computer with the BES Console installed. Download the Mac Evaluation masthead. (Note: This masthead is for Evaluation licenses only.) When prompted to open or save the file, click 'Open' and this will automatically open the BES Console. Log into the BES Console with your username/password. The Console is, at heart, a log viewer, but it packs in some extra features that make sifting through the vast amounts of data more manageable. Accessing the Console app is as easy as opening it from the Applications Utilities folder.
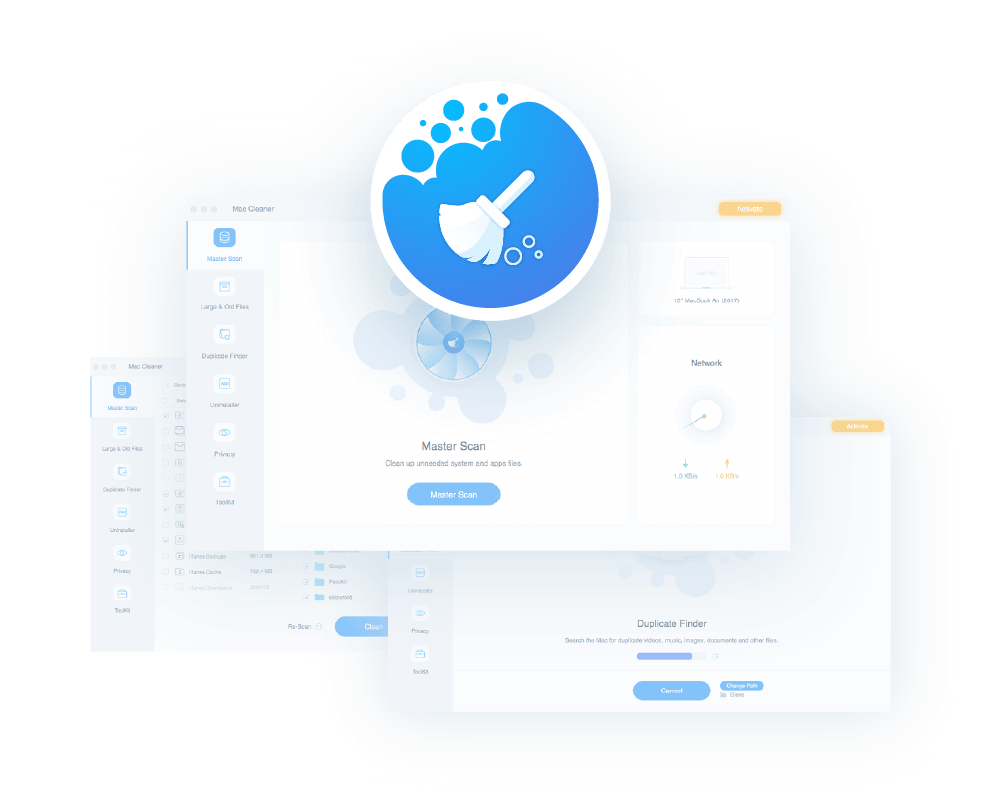
- Technician screen sharing
- Screen recording with MSVC codec (falls back to MRLE codec)
- Monitoring the desktop of a technician running the Technician Console for Mac
- Integrated content portal (ICP)
- Connect On LAN
How to Install the Desktop App
On Windows
- Option 1. Click this link to download and install the desktop app
- Option 2. Log in to your account at the LogMeIn Rescue website and go to the My Account page. Click the link to download the desktop app.
On a Mac
- Click this link to download the Technician Console for Mac app.
- In the Downloads box, double-click LogMeInRescueTechnicianConsoleMAC.dmg.
- Follow instructions to drag the LogMeIn Rescue icon to your Applications folder.
The application is now installed on your computer.
How to Run the Desktop App
On Windows
Launch the application via the Windows Start button, a desktop shortcut, or any other preferred method. You may be prompted to log in to your Rescue account. Use the same email and password combination you use to log in at the LogMeIn Rescue website.
On a Mac
Launch the application via Launchpad or Finder > Applications. You may be prompted to log in to your Rescue account. Use the same email and password combination you use to log in at the LogMeIn Rescue website.
How To Open Console Mac
How to Set Up One-Click Login to the Desktop App
You can tell Rescue to remember your user name and password when you log in to the desktop app.
☆ ★ ★ ★ ★ Rated (4.3 of 5.0) by 3 reviewers.December 1, 2019 at 10:30 AM
Categories: iTunes, Development View Comments
In this article, we're going to show you how to view your iPhone's debugging logs live. Updated December 1, 2019: Our suggestions are up to date for iOS 13 and for Windows.
How to Access the iPhone Debug Log/Console on Windows
Unfortunately, Apple Configurator 2 is not available for Windows, so the way to access the iPhone Console/debugging logging is by using the open source project libimobiledevice. The folks over at Quamotion are kind enough to provide compiled Windows ports of libimobiledevice. If you're comfortable using Windows command prompt or power shell, you can download Quamotion's Windows libimobiledevice tools.
The tool you want to run is idevicesyslog.
Note: If you're a more novice user and aren't sure how to use idevicesyslog, send us a note. I'm considering posting a more user-friendly Windows tool here, but would love to make sure there is interest before taking the time to do so.
How to Access the iPhone Debug Log/Console on macOS
You could get idevicesyslog on your Mac, but there's two easier ways to view the iPhone console on Mac.
How to use Console on macOS to view the iPhone debug console:
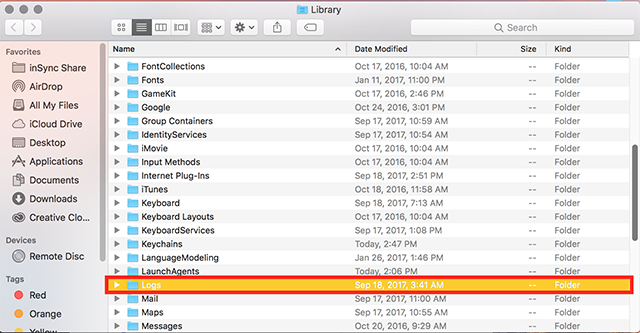
On macOS High Sierra, Mojave, and Catalina, you can use the built-in Console app to access the iPhone debugging log.
Open the Console app, by searching for Console in the spotlight search (magnifying glass) in the upper right corner.
Click your iPhone under Devices on the left side of the window. (If you don't see Devices, in the menu select
View > Show Sources)(Optional) Click the Clear button at the top of the window, to start the logging fresh.
Mac System Logs
How to use Apple Configurator 2 to access the iPhone console:
Download the app Apple Configurator 2 from Apple on the Mac App Store.
Run Apple Configurator 2, and double-click on your iPhone.
Click
Consolein the left column.Scroll around, or export your log to a text file using the 'Save' button for easier reading and searching.
Mac Os Console
If you're testing out a specific problem, I recommend pressing the 'Clear' button to erase all of the old text, reproduce your problem, and then click 'Save' to save the nice isolated log text to a file.