Download Skype From Internet To Mac
Downloading and installing Skype is easy, and it’s free! You can download and install your Skype connection in a matter of minutes, and then the fun begins.
The Web pages on www.skype.com are constantly being enhanced. So, they may change from time to time. Don’t be surprised if the Web pages you’re looking at don’t exactly match the screen shots provided here. How to download torrents anonymously mac.
Downloading Skype
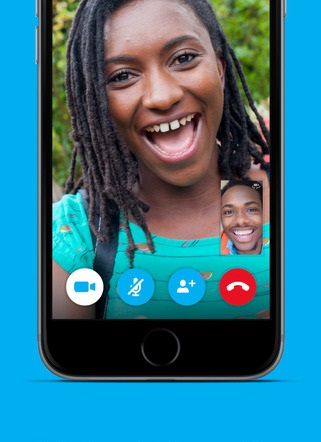
Ready to get started? First, pick up the latest version of Skype:
Download Skype From Internet To Mac Os
With your Internet browser open, enter www.skype.com in the address line to open the Home page of the Skype Web site. Click the Download button on the Skype home page to open the Download page. Skype will begin the download to your computer. It will automatically determine the operating system and the Web browser that you are using. Skype keeps the world talking. Say “hello” with an instant message, voice or video call – all for free, no matter what device they use Skype on. Skype is available on phones, tablets, PCs, and Macs. Video calls – Don’t just hear the cheers, see it! Get together with 1 or 24 of your friends and family on a HD video call. Get Skype, free messaging and video chat app. Conference calls for up to 25 people. Download Skype for Windows, Mac or Linux today. Skype on Mac asks for admin credentials when installing or upgrading Skype. If your Mac asks for admin credentials when installing or upgrading Skype, follow these steps. Download the latest Skype installer (.dmg file) from.
Download Skype Onto Mac
Selecting Download and install Skype for Business will download the SfB desktop installer (recently reduced in size from 47 MB to 35 MB): Web page for downloading the SfB app installer Click the download to install the app. Users who do not have administrator permissions on their Mac should choose the Install for me only option on the. Open the Downloads folder and double-click the Skype for Mac installation file to begin the installation method. After you double-click the installation file, a Finder window opens prompting you to feature the Skype app to your Applications folder. Merely drag the Skype brand into the Applications folder icon on its screen. You can launch Skype for Mac with a gap the platform in your Mac dock. Notice the Skype app. Skype for mac free download - Skype, Skype, Skype Recorder, and many more programs.
With your Internet browser open, enter www.skype.com in the address line to open the Home page of the Skype Web site.
Click the Download button on the Skype home page to open the Download page.
Skype will begin the download to your computer. It will automatically determine the operating system and the Web browser that you are using. This screen will tell you what to do after the program downloads.
If the download doesn’t start automatically, you will be able to start it manually by clicking on Start Download Again.
After you click to download the program, you may be prompted to save or open the program SkypeSetup.exe. Always choose to save the file to your hard drive. Do not open or run the program during the download process.
Skype sometimes posts two types of downloads, the general public version and the next new beta version. If you are just starting out, it’s best to download the general public version because it’s more stable. In time, the beta version will become the public version, and you can upgrade.
Select Save to Disk.
Choose an easy-to-remember location, such as the Windows Desktop, and click OK. Remember this location so that you can double-click the file after it is saved.

Download Skype To Mac
Installing Skype
When your download is complete and the program is saved to disk, follow these steps to install the program:
Double-click the SkypeSetup program that you just saved or just click Run if you have that option. If a User Account Control windows pops up asking you for permission, just click Continue.
When the installer program launches, it asks you to choose a language; select it from a drop-down list.
The installer program then asks you to read and accept the End User License Agreement. You need to accept this to continue the installation. The program may also ask if you want to install certain other programs or browser add-ons. You are under no obligation to install these. If you don’t want the extras, just uncheck the box and click on Next.
Click the Options button.
On this page you have the choice to launch Skype as soon as the installation is complete. This box is already checked. If you don’t want Skype to start up right away, deselect the box by clicking it. You also have the option to update the Skype Extras Manager and to install a Skype Plugin for the web browser (s) that you have installed on the computer.
Click I agree — Install.
Skype asks you to set up an account by entering a Name, a Skype Name, and Password. The next screen asks for your e-mail address, country, and city. If the Skype name you specified is already in use, you will get a chance to choose another name. Once you complete this, Skype is installed and automatically launches itself (unless you deselected the Launch Skype check box on the Options screen).